Introduction
In the competitive world of today's video game scene, PC gamers are known to squeeze out the best possible visuals in their games. Every few months a new video card rolls out, and RAM is ever increasing; constant upgrading is the norm of staying ahead the curve. One of the most important things a PC gamer looks at is how many FPS (frames per second) he gets. It defines his gaming experience.
While I can't give you all the ways for all the games out there, I will show you a few general ways to increase your PC's performance and experience better frames per second for smooth gameplay.
Hardware
Here are the main components of PC's that games use:
- RAM: Random Access Memory. Good if more than 2GB. If you want to learn how RAM works, click here.

- CPU: Central Processing Unit. Portion that carries out the instructions of a computer program. Good if at least 2.70 - 3.00 GHz.

- GPU: Graphics Processing Unit. The main component for in-game visuals. ATI or nVidia; which will you choose?

- HDD: Hard Drive Disk. Space available for personal data storage.

There you go. Now onwards to increasing frames...
Increasing Frames
Step 1 Clean Up Windows
With all of your games, Windows can get clogged up with junk files.
- You will want to do a thorough cleanup of all your unused junk files. Clean off any unnecessary files by:
- Going to Control Panel
- System and Security
- Administrative Tools
- Free up Disk Space
Fragmentation. This happens when the computer doesn't store one type of file together, thereby causing it to be split up in different places in the memory. Defragmentation puts all of the similar files together.
Performance is drastically improved by defragging your hard drive. I have experienced this myself. To do this go to:
- Control Panel
- System and Security
- Defragment your hard drive (under Administrative tools).
You can also schedule defragmentation for a later date or on a regular basis.
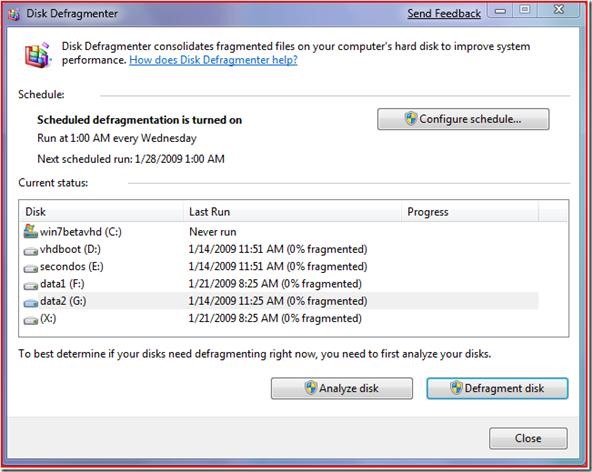
Browsers record search history and while they are not too big, they are still important to remove.
To find out how to clear this data, click on your respective web browser in the list below:
RAM can reduce with constant program installation.
- Check the amount of random access memory (RAM) you have available in your PC by going to the control panel.
- Under the computer system details, locate the amount of RAM available and installed in your system.
- Your computer programs will run slow and even fail to load if there is not enough RAM. If you feel you need more RAM, simply have more added. But do this only when you see that your RAM is getting maxed out (that is, getting used 100%). To do this:
- Ctrl + Alt + Del
- Task Manager
- Performance
- Resource Monitor
Tips
- Adding RAM is useless if it isn't getting maxed out currently.
- You can find more tips here.
Step 2 Downloadable Programs
- Game Booster: It works by updating hardware drivers, downloading essential gaming tools, tweaking system settings for gaming, defragmenting game directories, temporarily shutting down background processes, cleaning RAM, and intensifying processor performance.
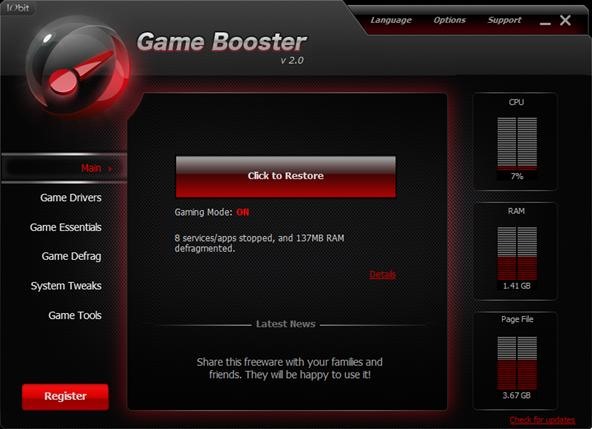
- Perfect Optimizer: Info on site. Paid.
So there. There aren't many downloadable programs because the first section (Windows) usually cleans up most of the problems.
Hopefully this helped.
Just updated your iPhone? You'll find new emoji, enhanced security, podcast transcripts, Apple Cash virtual numbers, and other useful features. There are even new additions hidden within Safari. Find out what's new and changed on your iPhone with the iOS 17.4 update.




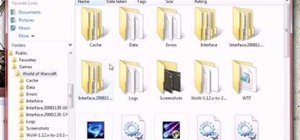
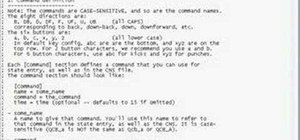







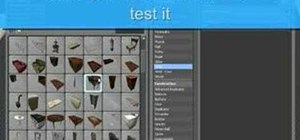


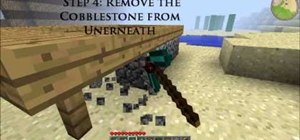




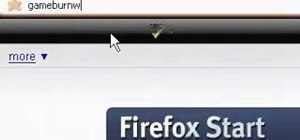

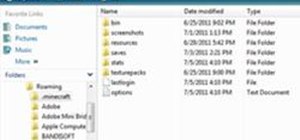

Be the First to Comment
Share Your Thoughts