Minecraft is a great game as it is, but there are many mods out there that make it even more fun to play. Installing these mods may seem difficult, but with a little practice, it becomes extremely easy.
You will need:
Step 1 Install ModLoader
- Before installing an actual mod, you need the current version of ModLoader. ModLoader stops mods from conflicting with the game. Not all mods require ModLoader, but it is best to have it installed.
- Before you proceed, close Minecraft (the game) if it is running.
- On the ModLoader forum, scroll down a bit and find the ModLoader download. Do not run it. Instead, save it to your desktop, or anywhere you want.
- Now, type in %appdata% on the Start Search, and open the Roaming folder.
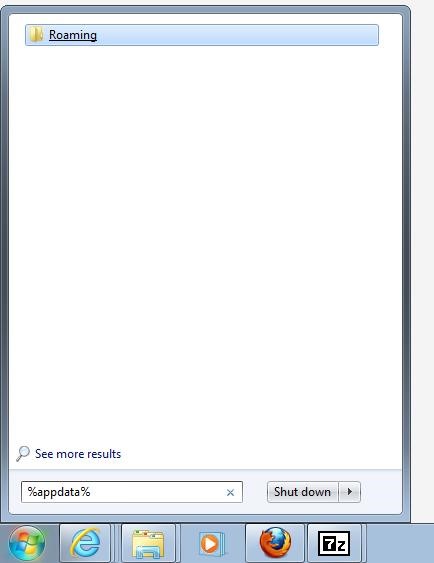
- Look for a folder named .minecraft and open it.
- Open the bin folder at the top.
- After that, right click on the minecraft jar file, and select "Open with".
- Choose WinRar or 7Zip, whichever you have.
- Once that opens, look for, and delete the META-INF folder.
- Minimize that window, and look for the ModLoader zip file you just dowloaded.
- Open that the same way you did with the minecraft.jar file, with WinRar or 7Zip.
- Next, select all the files in the ModLoader.zip file, and drag them onto the minecraft.jar file.
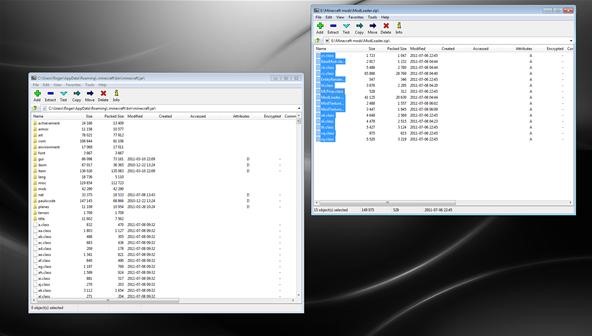
- If all goes well, you should now have ModLoader installed.
Step 2 Install a Mod
- Before you can install a mod, you need a mod. So find one you like, and save it to your desktop or wherever else you want.
- You can find a list of mods here.
- Once you choose and download a mod, you need to install it.
- The installation of most mods is very similar to the one above, but some, like the planes mod, require you to not only download and install other mods, but also add files to the resources folder.But for mods like the Minimap mod, the steps are the same as that for installing ModLoader.
For Mods like the Planes Mod:
For these types of mods, most of the installation will be simply dragging files to the minecraft.jar file (as in Step 1), but also require you to add files to the Resource folder. For these, follow the instructions on the developers forum post or website to add files to other folders.
For Mods like the Minimap Mod:
All you need to do is to open the .zip file with WinRar or 7Zip, and drag and drop the files into the minecraft.jar file, like you did above. It's that simple.
- Type in %appdata% on the Start Search, and open the Roaming folder.
- Look for a folder named .minecraft and open it.
- Then open the bin folder at the top
- After that, right click on the minecraft jar file, and select "Open with"
- Choose WinRar or 7Zip, whichever you have.
- Minimize that window, and look for the mod you dowloaded.
- Open that the same way you did with the minecraft.jar file, with WinRar or 7Zip.
- Next, select all the files in the mod file, and drag them onto the minecraft.jar file.
- You are now finished. Close everything, and start Minecraft. If it works, great, if not, refer to the troubleshooting below.
Troubleshooting
If the mod you installed doesn't work, or if you got a black screen upon starting Minecraft, make sure you did all of the following:
- Delete the META-INF folder when installing ModLoader.
- Installed the whole mod successfully.
- Have the current versions of Minecraft, ModLoader, and your mods.
Note: Some mods won't work if certain other mods are installed as well.
If none of these things fix the problem, delete the whole .minecraft folder and reinstall the game. Doing so will erase your worlds. This article will teach you how to back them up.
Warnings
- Back up your worlds! If something goes wrong, they could be deleted. If you don't know how, refer to this article.
- I am not responsible if you accidentally delete or corrupt your saved files.
- Some mods do not work in unison with others.
- Some mods require more steps to install. Follow the developers' instructions if that is the case.
Just updated your iPhone? You'll find new emoji, enhanced security, podcast transcripts, Apple Cash virtual numbers, and other useful features. There are even new additions hidden within Safari. Find out what's new and changed on your iPhone with the iOS 17.4 update.



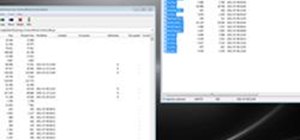
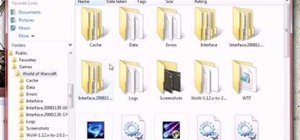





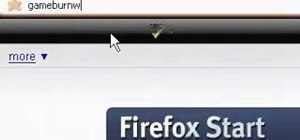



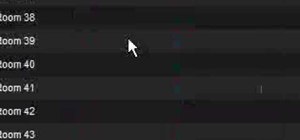
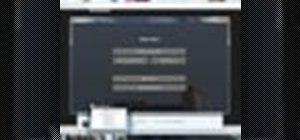


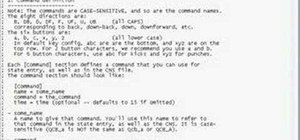

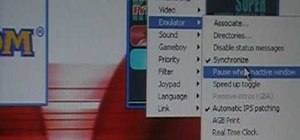


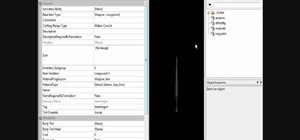
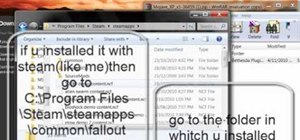
Be the First to Comment
Share Your Thoughts