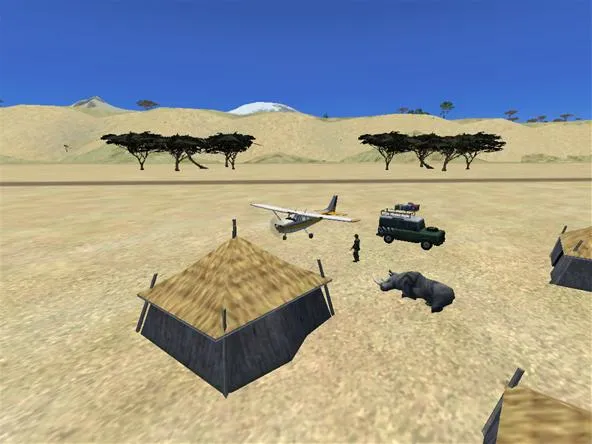
- However, do ensure that you download the correct version of the SDK for your particular version of FSX (e.g. acceleration and/or service packs etc.)
- If you can't see these menu's, check you have installed the SDK correctly.
- Make sure you put FSX into 'restore down', i.e. it isn't maximised to fill the full screen, but not minimised to the task bar. This (for some reason) is the only way you can move the Object Placement Tool Window out of the way so that you can see the green cross and the scenery you are placing.
- If you are feeling cautious or particularly sensible, remember to back-up your original "World.BGL" file (just copy and paste to a folder where you won't lose it)





























Comments
Be the first, drop a comment!