Have you ever wanted to make your own Minecraft server on Windows? This tutorial will teach you how, without having to download Hamachi.
The whole process is a lot simpler than you might think, and it will only take a few minutes!
You will need:
- Firefox web browser
- Computer running Windows XP/Vista/7
- Access to your router's setup page
- A Minecraft Premium account
Step 1 Download the Server Software
- Create a folder on your desktop, or wherever you wish, and name it "Minecraft Server".
- Open Firefox and go to http://www.minecraft.net/download.jsp.
- Scroll all the way down and click on the download link that reads, "Minecraft Server.exe", and save the file.
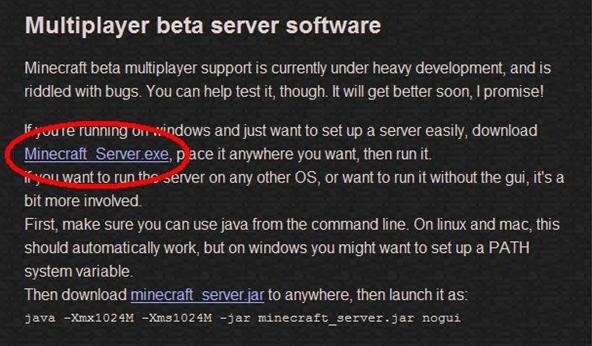
- On the Downloads window that pops up, right click Minecraft_Server.exe, and select "Open Containing Folder".
- Open the Minecraft Server folder you made and drag the server application to it.
- Run the Minecraft_Server application. If a security warning pops up, select "Run".
- The application will then create the files it needs to run, and a world, within that folder.
- After the spawn point is set, you can close everything.
Step 2 Opening the Port
- Open the Command Prompt by typing "cmd" on the Start Search.
- Once on the command prompt, typing in "ipconfig" without the ".
- Look for the Default Gateway address, and write it down.
- Do the same with the IPv4 Address.
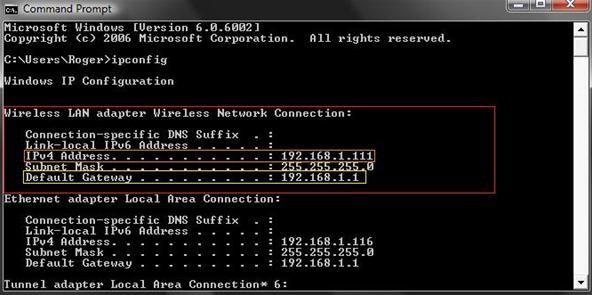
- Open your web browser and type the Default Gateway in to the address bar. You can also copy and paste it.
- You will be prompted to enter a username and password. If you know them, enter them; if not, you can look up the defaults on the manufacturer's website.
- Once on the settings page, look for an "Applications and Gaming" or "Port Forwarding" link, and click it.
- Then look for "Port Range Forwarding" and click that.
- Type in Minecraft for the Application name, 25565 for the Start Port and 25565 for the End Port.
- For "Protocol," select Both if available. If not, create a TCP and UDP, with the same information.
- As for the IP Address, fill in the last segment of the IPv4 Address you wrote down earlier.
- Finally, check the box to enable the Port, and save the settings.
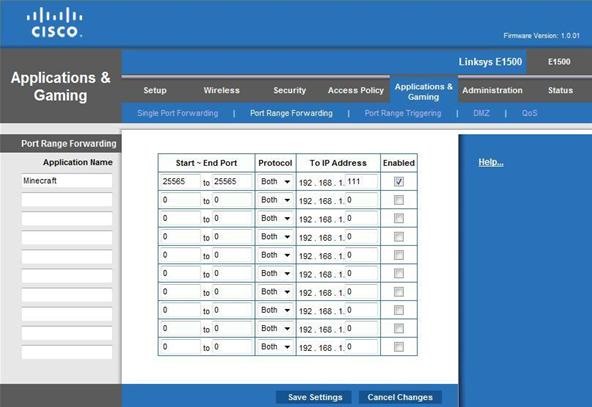
You are now done setting up your server!
Step 3 Invite Your Friends to Your Server
- Go to www.whatismyip.com to get your IP, and share it with your friends.
- If you plan on running the server on the same computer you will play on, type in "localhost" without the " on the multiplayer section when you wish to connect.
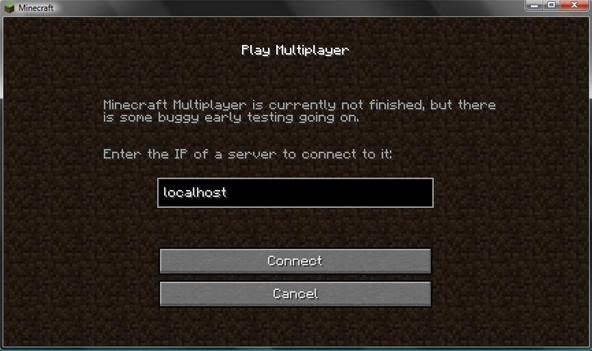
- If you plan on running the server on one computer, and playing on another, type in your IP instead.
Server Commands and Properties
- To see a list of server commands, type in "help" without the " in the Server Application.
- You will not need to change the server properties at this time unless you want to create a new world, or load from another existing world.
Tips
- Use a whitelist to allow only your friends to log on to your server.
- Every time there is an update, you will have to download the new server application to replace the old one, but you won't have to do the port forwarding again!
- Make backups of your worlds often, so you don't lose your progress in case of an accident.
Just updated your iPhone? You'll find new emoji, enhanced security, podcast transcripts, Apple Cash virtual numbers, and other useful features. There are even new additions hidden within Safari. Find out what's new and changed on your iPhone with the iOS 17.4 update.



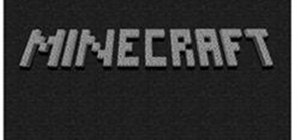

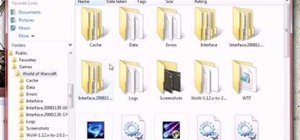


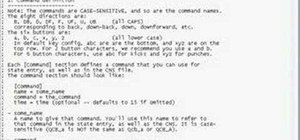


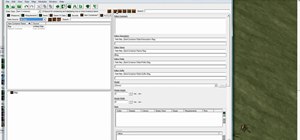

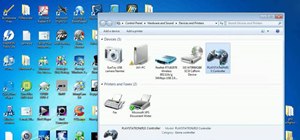

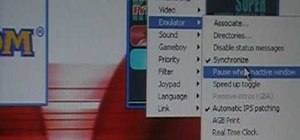

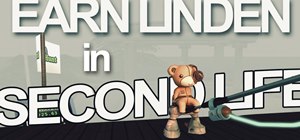




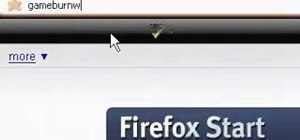


5 Comments
nice, now how would one do this with a bukkit server on linux o.0
I don't know much about Linux, but this might help you out. http://wiki.bukkit.org/Setting_up_a_server#Linux
thanks
I keep getting the connection refused: connect error
i need help I put in my DG address but it doesn't give me a user name or password
Share Your Thoughts